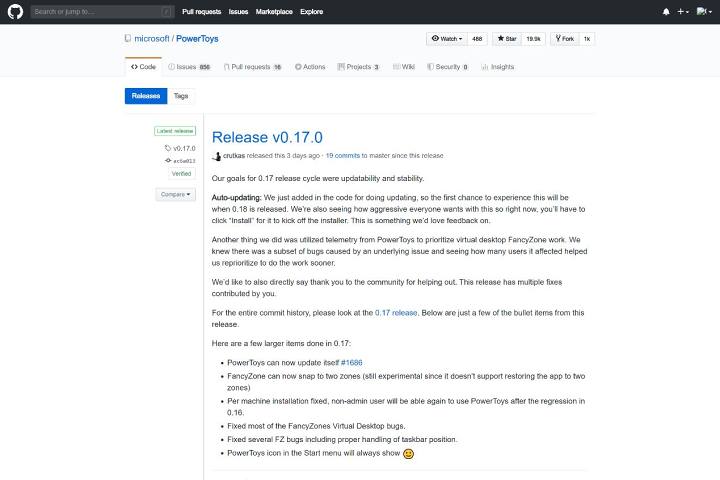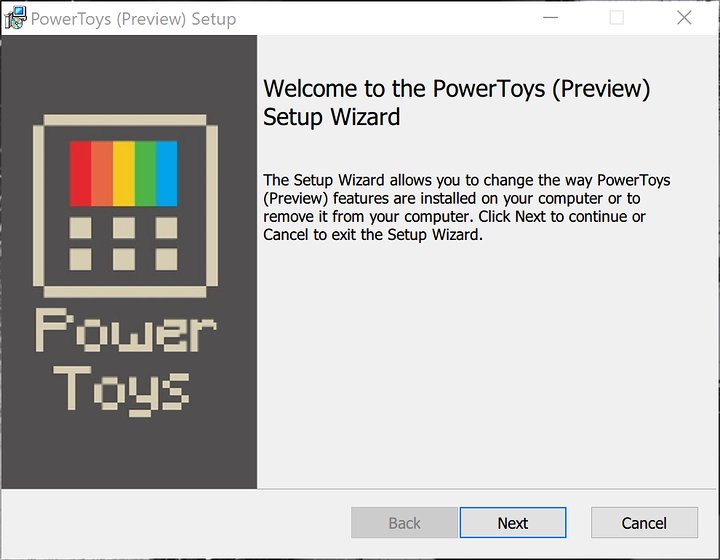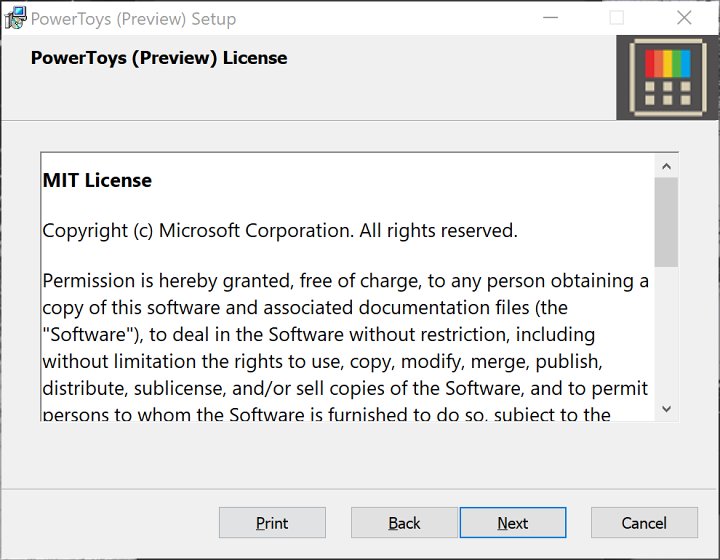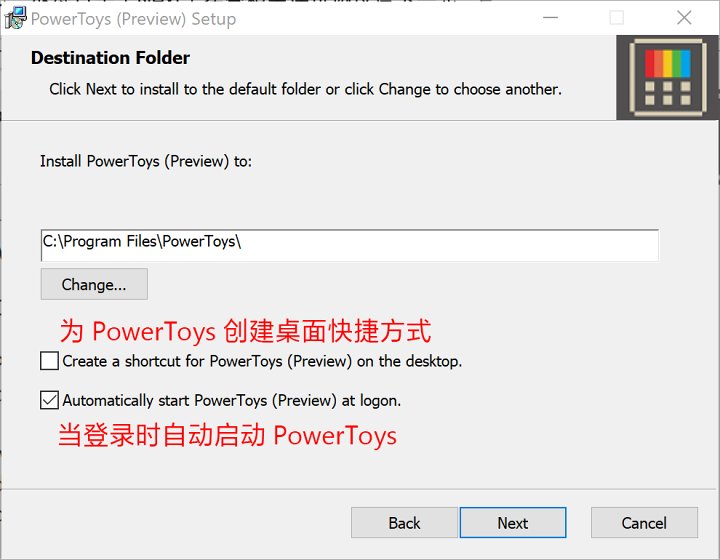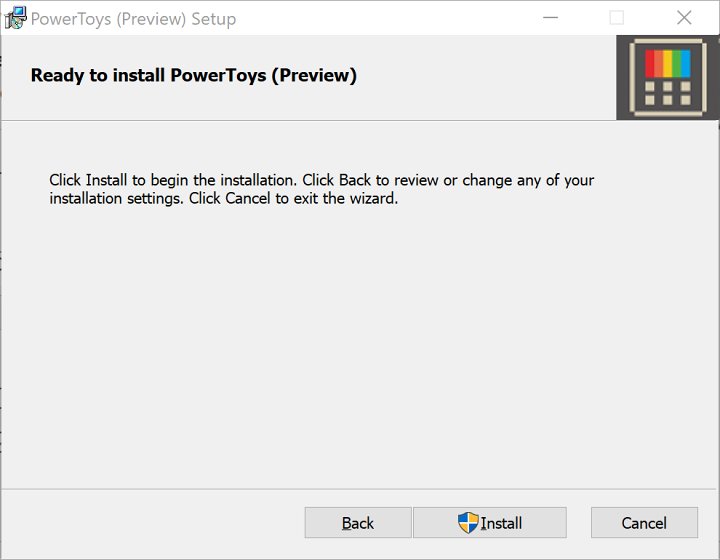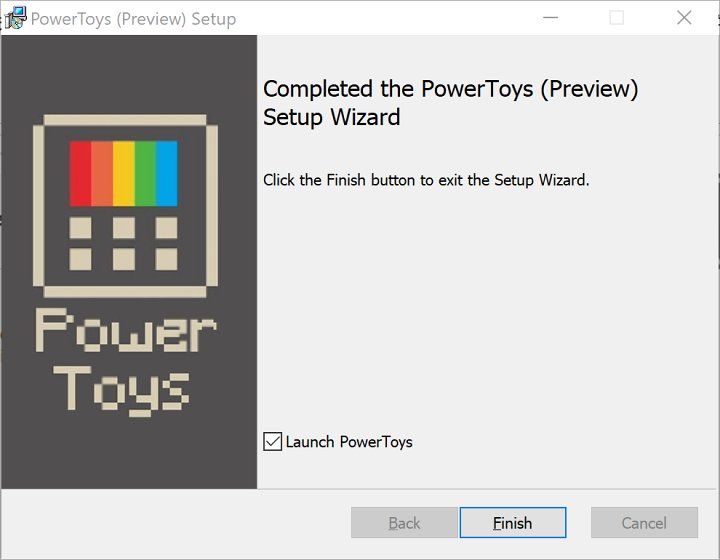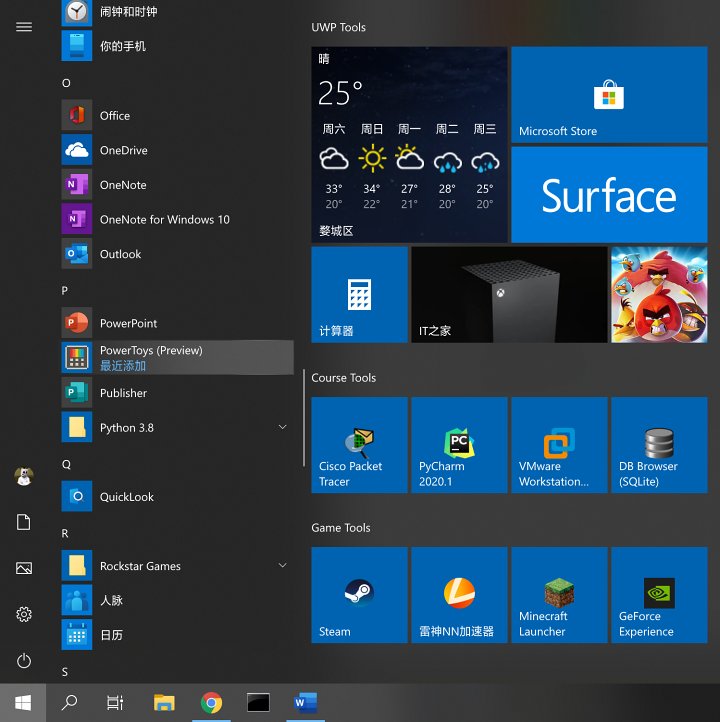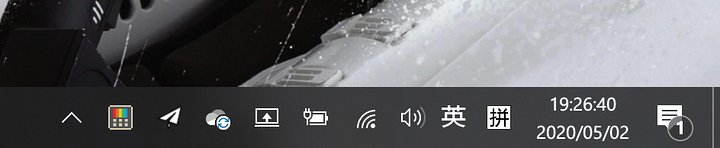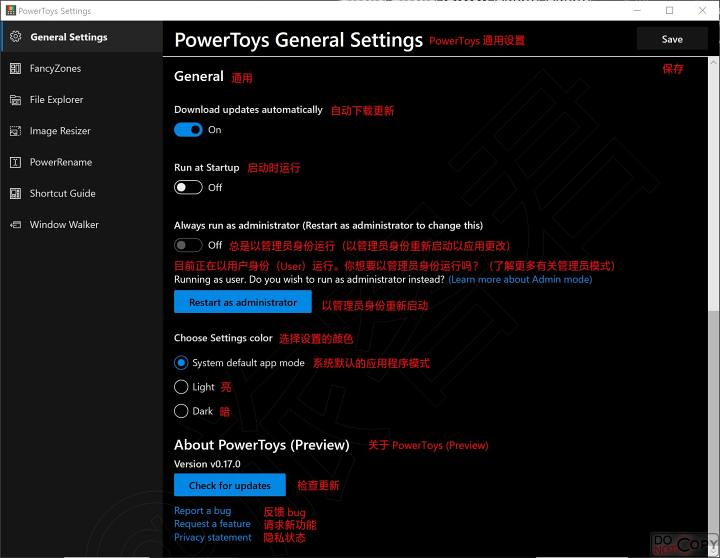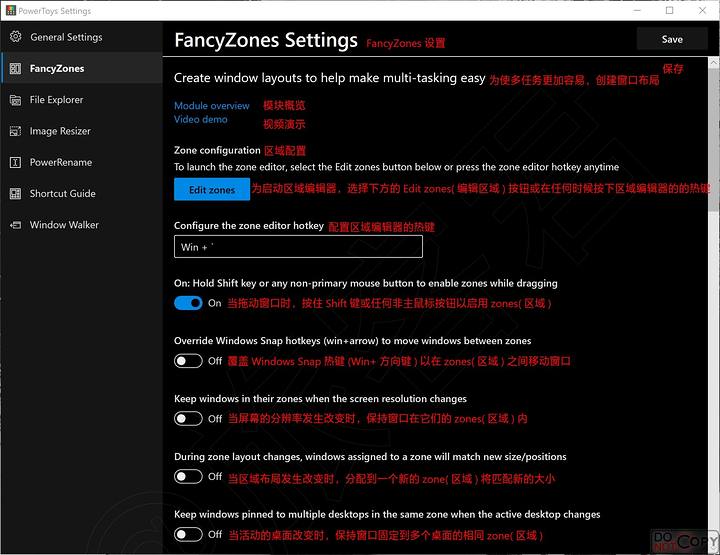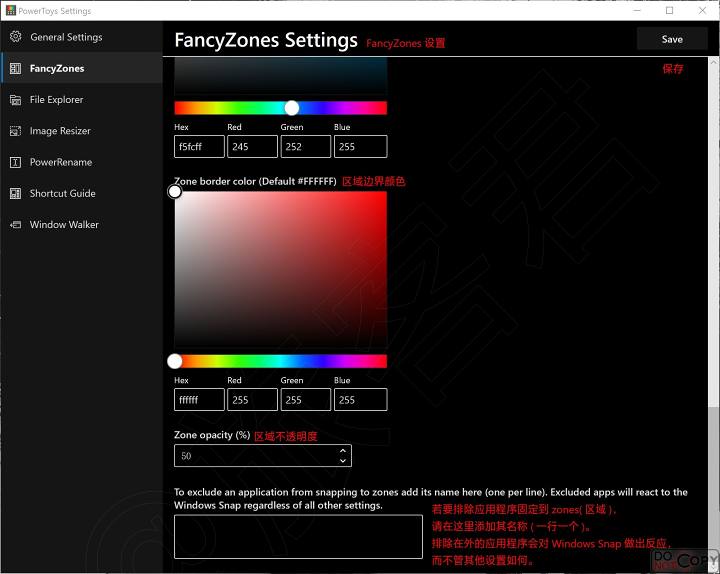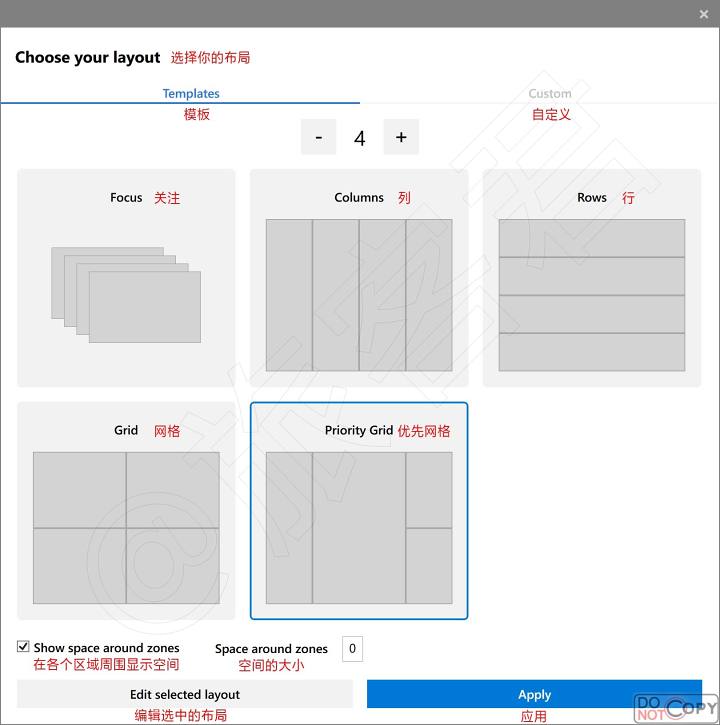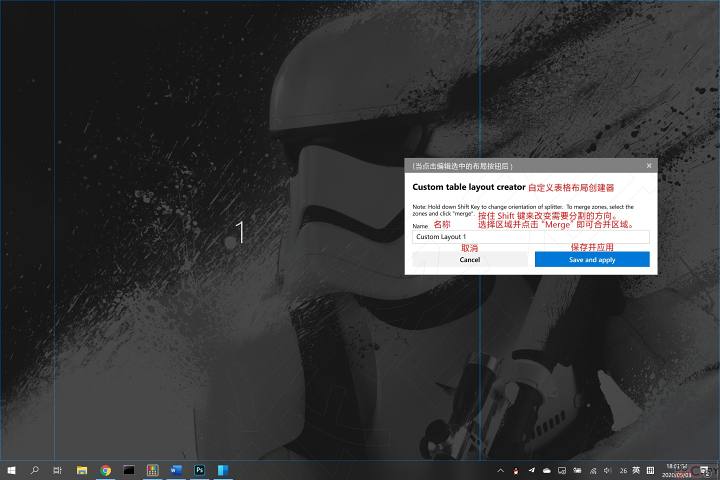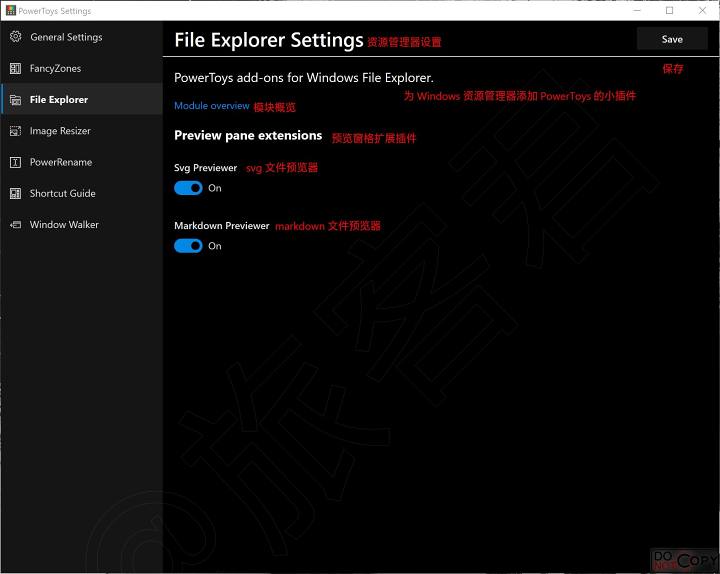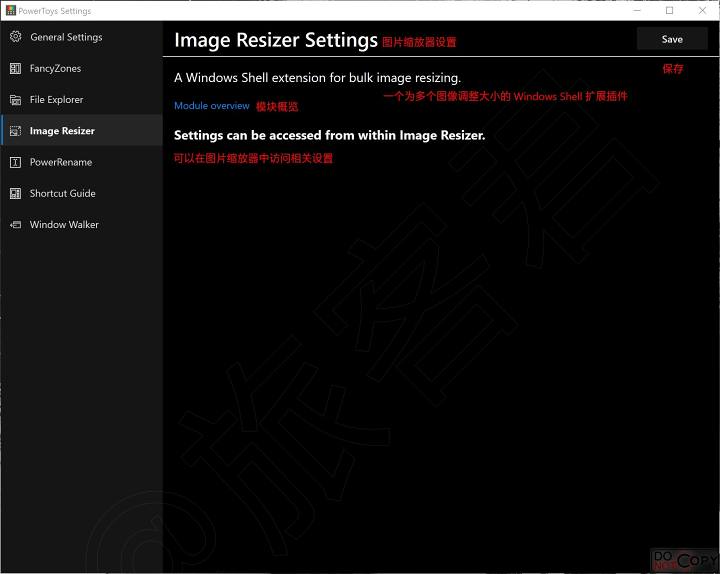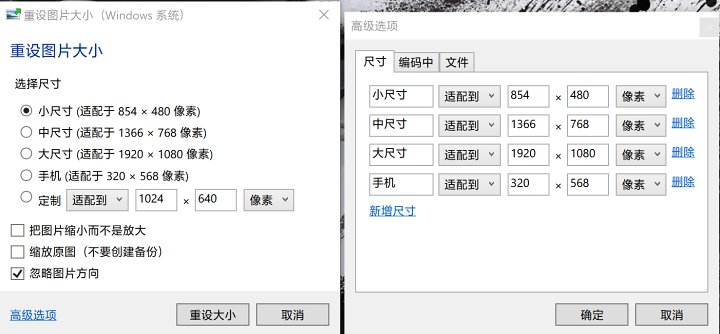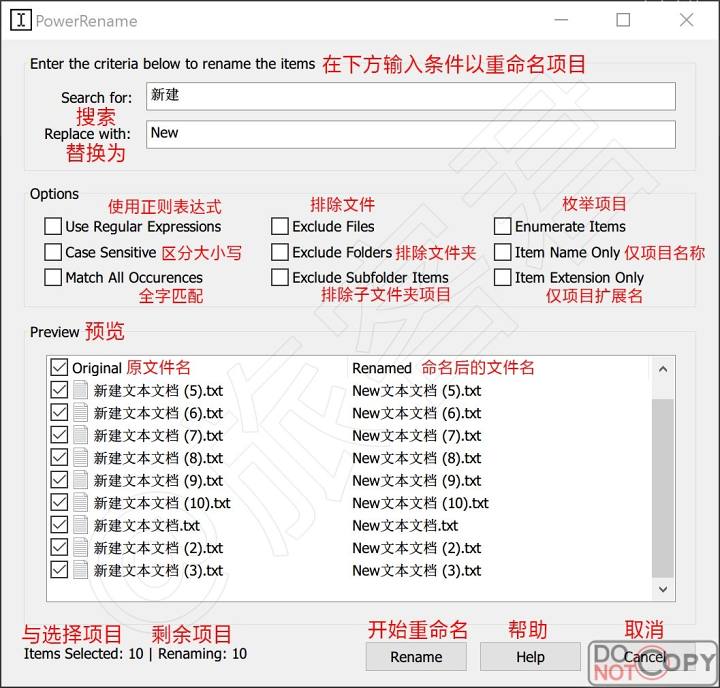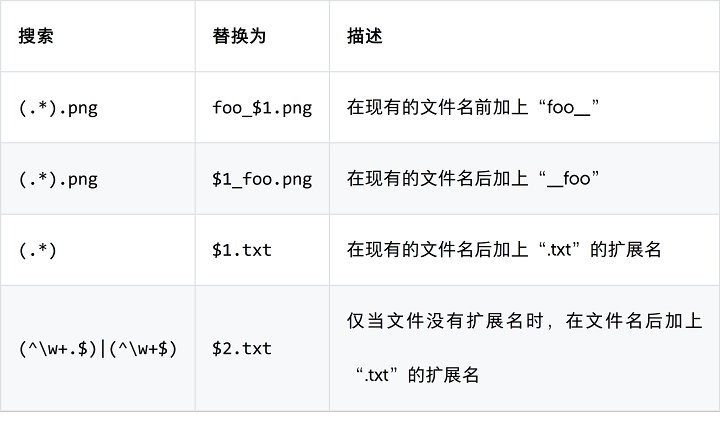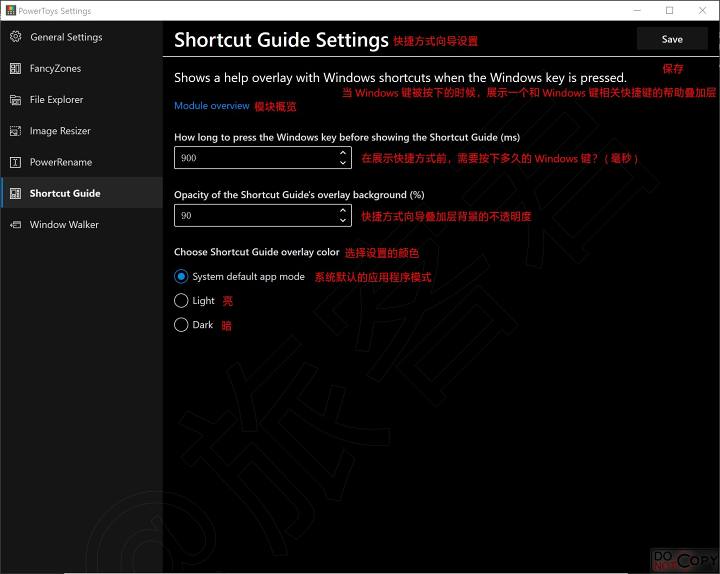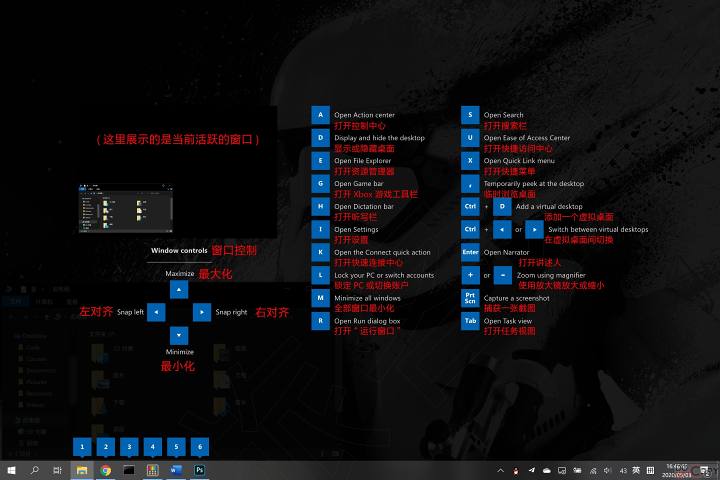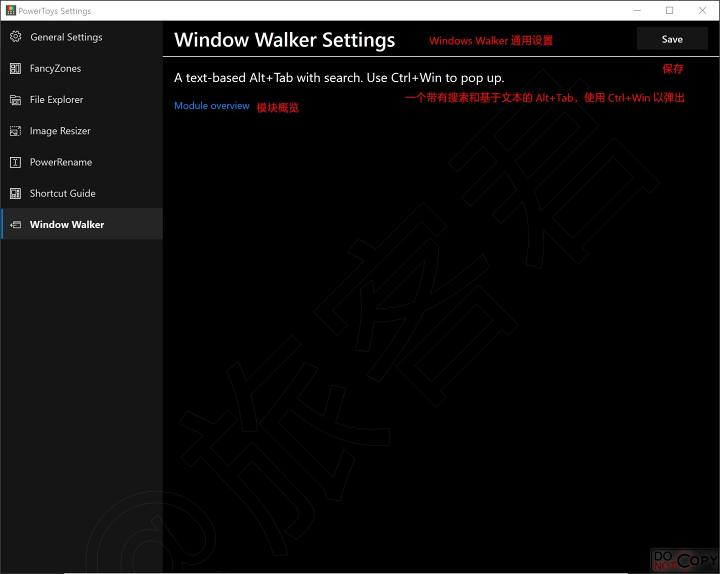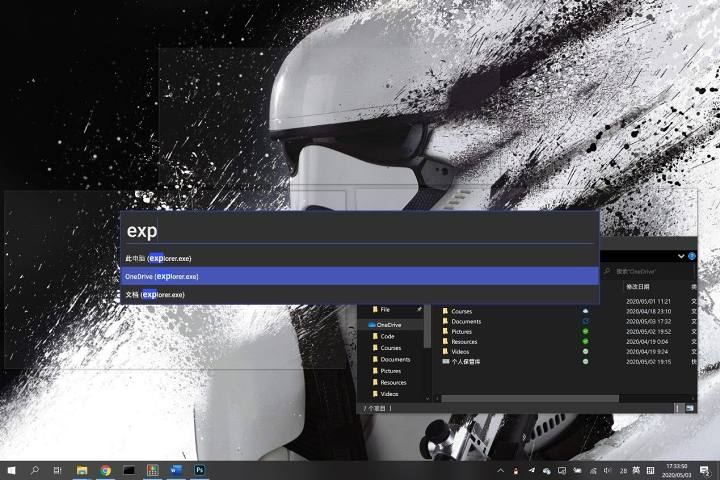一、前言
首先,你会问,什么是PowerToys?PowerToys是微软最初发布于Windows 95平台的系统增强工具,直至2002年比尔盖茨调整研发重心,提升系统安全性,PowerToys 这一项目在当时因为Bug 多,功能不稳定,测试不严格,在安全审查中未能幸免,被微软从Windows系统移除。直到2019年,微软宣布开源PowerToys实用工具。(以上摘自百度百科)
二、下载、安装与启动
1)下载PowerToys
这款小工具可在GitHub上找到,地址如下:
查看链接 {建议下载新版-新版已经汉化了}
找到最新版本下的Assets,后缀名为.msi结尾的文件即是安装文件。完成本篇文章时所使用的版本为0.17版本。
截图自PowerToys的GitHub
2)安装PowerToys
虽然安装界面为英语(新版已经有中文版了),但是你可以结合我的详细步骤完成安装。
第一步,双击运行安装程序,得到界面如下,此时点击「Next」下一步。
第一步
第二步,继续点击「Next」接受相关许可协议后下一步。
第二步
第三步,选择安装位置及相关附加选项,安装位置默认保持不变,也可根据自己需求适当调整。后面两项带复选框的选项翻译如下。
第三步
第四步,此时点击「Install」即可开始安装。当出现用户账户控制时,点击「是」以许可安装。
第四步
第五步,安装完成。可自由选择是否立即启动。若不想启动则取消勾选。
第五步
3)启动PowerToys
如何打开这款小工具?如果你已勾选「为PowerToys创建桌面快捷方式」选项,那么你将在你的桌面上找到它。若没有,你也可以在开始菜单中找到它。
开始菜单截图
启动后系统界面不会有任何提示,但是你可以在右下角找到该小工具的图标。
右下角状态栏截图
双击该图标后,即可看到这个小工具的主要界面。
PowerToys软件界面
都是英文的界面,别担心!我在后面都会尽可能详细地说明每一项功能。
由于该软件仍然处于Preview阶段,也就是「预览版」,官方未对各项功能给出官方的中文翻译,即无官方中文版,因此在下文将仍然采用官方语言的翻译(主要,英语来源于GitHub)以及我个人翻译(少数)相结合的方法,请各位悉知。
三、功能详细翻译或介绍
1)General Settings(通用设置)
打开即看到PowerToys的通用设置,以下该截图中对这个小工具主要的功能的详细说明都做了翻译。PowerToys能帮助你做些什么便一目了然,以下会对这些功能做进一步的详解。
继续往下翻这个页面,看到的是一些简单的通用设置,不过我想大部分人应该都能看得懂,但是我仍然做了翻译,截图如下。
我们可以看到左侧带有各个功能名称的选项栏,点击各个选项栏将进入该功能的具体设置。至此,通用设置部分结束。
2)FancyZones(多功能的区域)
GitHub官方说明文档:
查看链接
功能简介:FancyZones是一个窗口管理器,它的设计目的是为了你的工作流程,很容易和快速地安排窗口到一个相对高效的布局,并快速恢复这些布局。FancyZones允许用户为桌面定义一组窗口位置,这些位置是窗口的拖动目标。当用户将一个窗口拖到一个区域中时,窗口将被重新调整大小并重新定位以填充该区域。应用界面相关翻译如下。
其中,当点击热键(默认为Win+`)后界面的翻译截图如下。
3)File Explorer(资源管理器)
GitHub官方说明文档:
查看链接
功能简介:虽然名字叫做资源管理器,但是在PowerToys中所实现的功能仅仅只有实现svg文件(.svg)以及markdown文件(.md)在右侧窗格预览的功能。对于一般用户无实际作用,翻译截图如下。
4)Image Resizer(图片缩放器)
GitHub官方说明文档:
查看链接
功能简介:图片缩放器是一个为多个图像调整大小的Windows Shell扩展插件。安装PowerToys之后,在文件资源管理器中右键单击一个或选定多个图像文件,然后从右键菜单中选择「调整图片大小」。 图片缩放器还允许您通过鼠标右键拖放选定的文件来调整图像的大小,这样你就可以把调整后的图片保存在另一个文件夹里。PowerToys该功能的设置翻译截图如下。
在资源管理器的界面中,若将系统语言设置为中文,那么该界面的语言也应当显示为中文,故直接查看即可理解如何使用。
同样的,图片缩放器还允许用户配置如下设置。
关于尺寸,用户可以添加新的预设大小。可以配置为填充,适合或拉伸。用于调整大小的单位也可以设置为厘米、英寸、百分比和像素。
关于编码,用户可以更改回滚编码器(当不能保存为原始格式时使用的编码器)并修改PNG、JPEG和TIFF的设置。
关于文件,用户可以修改调整大小后的图像文件名的格式,也可以选择保留原来最后修改日期的调整后的图像。
5)PowerRename(强大的文件重命名)
GitHub官方说明文档:
查看链接
功能简介:您是否曾经需要修改大量文件的文件名,但又不想将所有文件重命名为相同的名称?想要对不同文件名的一部分进行简单的搜索/替换吗?想要对多个项执行正则表达式重命名?PowerRename就是一个用于使用搜索和替换或正则表达式进行更高级的批量重命名的Windows Shell扩展插件。首先先放上截图翻译。
接下来是当选中一些文件后,右键打开PowerRename的界面翻译。
下面对该界面的选项或设置做详细介绍。
1. Search for(搜索)
要在项名称中匹配的文本或正则表达式。
2. Replace with(替换为)
要替换与搜索文本匹配的项名称中的实例的文本。
3. Use Regular Expressions(使用正则表达式)
如果勾选此项,搜索字段将被解释为正则表达式。「替换为」字段还可以包含正则表达式变量(参见下面的示例)。如果没有选中,搜索字段将被用作替换字段中的文本。
4. Case Sensitive(区分大小写)
如果勾选此项,搜索字段中指定的文本将仅在文本相同的情况下与项中的文本匹配。默认情况下,不区分大小写。
5. Match All Occurrences(全字匹配)
如果勾选此项,搜索字段中所有匹配的文本将被更改为「替换为」字段的文本。否则,将只替换项目中搜索文本的第一个实例(从左到右)。
6. Exclude Files(排除文件)
文件将不被包括在本次重命名操作中。
7. Exclude Folders(排除文件夹)
文件夹将不被包括在重命名操作中。
8. Exclude Subfolder Items(排除子文件夹项目)
文件夹中的项将不包括在重命名操作中。默认情况下,所有子文件夹项也将被重命名。
9. Enumerate Items(枚举项目)
在操作中修改的文件名后追加一个数字后缀。例如:foo.jpg -> foo (1).jpg
10. Item Name Only(仅项目名称)
该操作只修改文件名部分(而不修改文件扩展名)。例如:txt.txt -> NewName.txt
11. Item Extension Only(仅项目扩展名)
该操作只修改文件扩展名部分(而不是文件名)。例如:txt.txt -> txt.NewExtension
这个重命名功能,除了普通表面上的文件名替换,还可以通过使用正则表达式来完成更加高级的文件名替换(针对高级用户)。什么是正则表达式,百度百科如下解释:正则表达式,又称规则表达式。(英语:Regular Expression,在代码中常简写为regex、regexp或RE),计算机科学的一个概念。正则表达式通常被用来检索、替换那些符合某个模式(规则)的文本。这里列出了GitHub中所给出的例子。
需要注意的是,为能够完全使用这些表达式,务必勾选「全字匹配」选项!
以下是对这些表达式的一些具体举例。
6)Shortcut Guide(快捷方式向导)
GitHub官方说明文档:
查看链接
功能简介:Windows快捷方式向导展示了使用Windows键的常见键盘快捷键。
先放上相关截图翻译。
按住键盘上的Windows键大约1秒钟(默认设置为900毫秒),会出现一个显示和Windows快捷键相关的叠加层。其中包含:
更改活动窗口位置的快捷方式。
常见的Windows快捷方式
任务栏快捷方式。
按住Win键的界面如下。
使用方法也很简单,按住Windows键即可查看相关信息,并跟着这个叠加层上的信息操作即可。若不想使用,松开Windows键会自动消失。注意,若该叠加层的显示时间少于1秒,可能会呼出开始菜单。
7)Windows Walker(窗口步行者)
GitHub官方说明文档:
查看链接
功能简介:Windows Walker是一款可以让你打开的窗口之间进行搜索切换的App,所有操作只需在键盘上完成。当你使用键盘选择搜索到的App,可以向使用Alt+Tab那样预览这些窗口。
PowerToys中截图翻译如下。
只需要按住Win+Ctrl即可开始搜索~
运行截图如下。
四、尾巴
至此,基本所有的功能我都尽可能地将其翻译详尽,需要特别注意地地方也额外加入了文字进行注解,希望大家都能够快捷而不费力地使用微软出品地这款PowerToys小工具。如果对这款小工具用起来能得心应手,那么在某些情况下将会大大提高工作效率,所以大家快去学习使用吧哈哈~
因本人能力有限,无法将汉化集成到软件当中去,若有好心人愿意汉化软件本体相信对大家一定有很大的帮助!软件是会实时更新的,但是本篇文章不会,若后续界面大改无法和本篇文章的截图对上号敬请谅解!新版已经有汉语了,不需要此文章了
本文为@旅客君 原创文章 感谢!