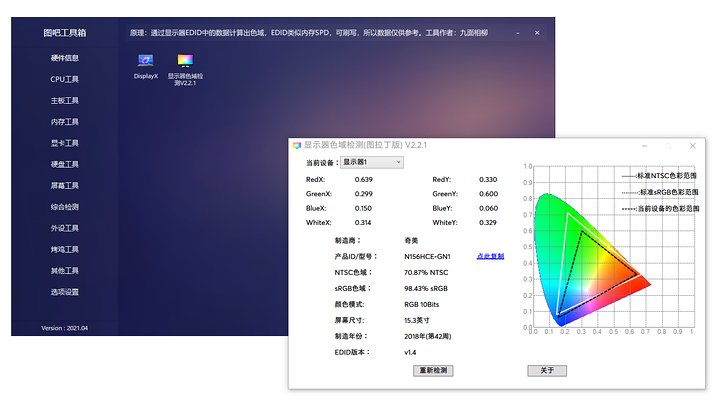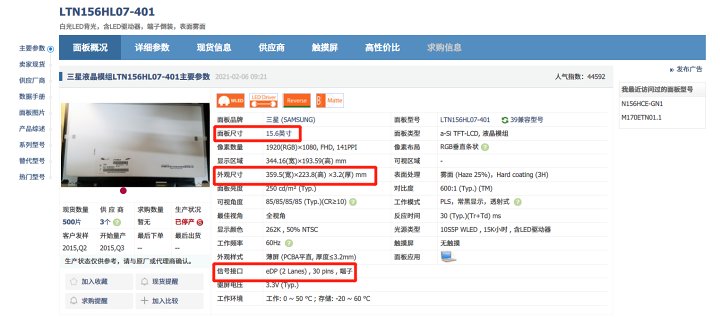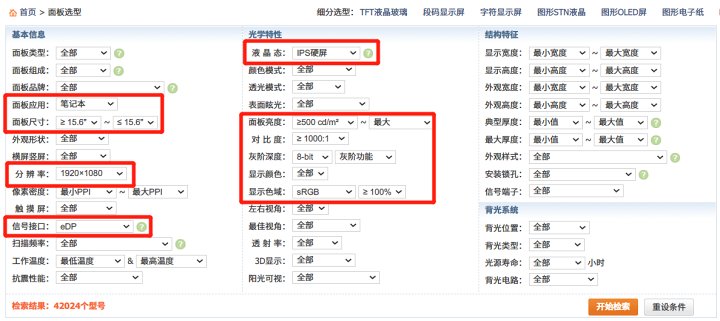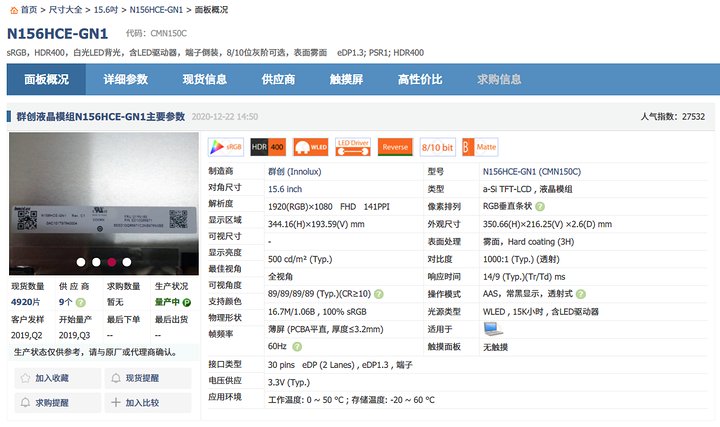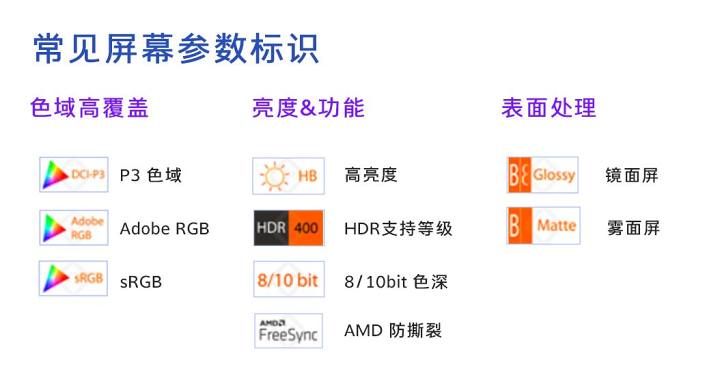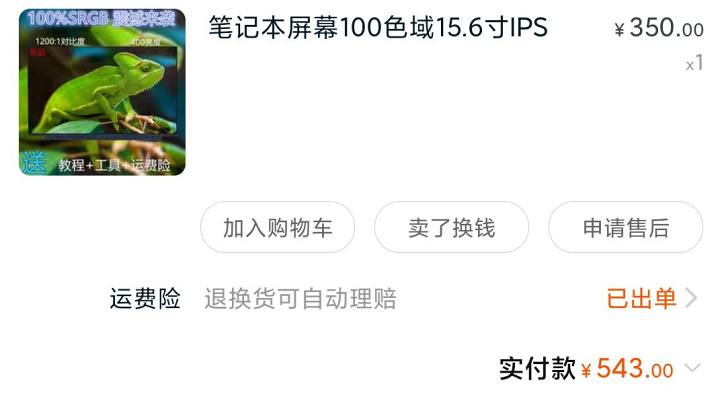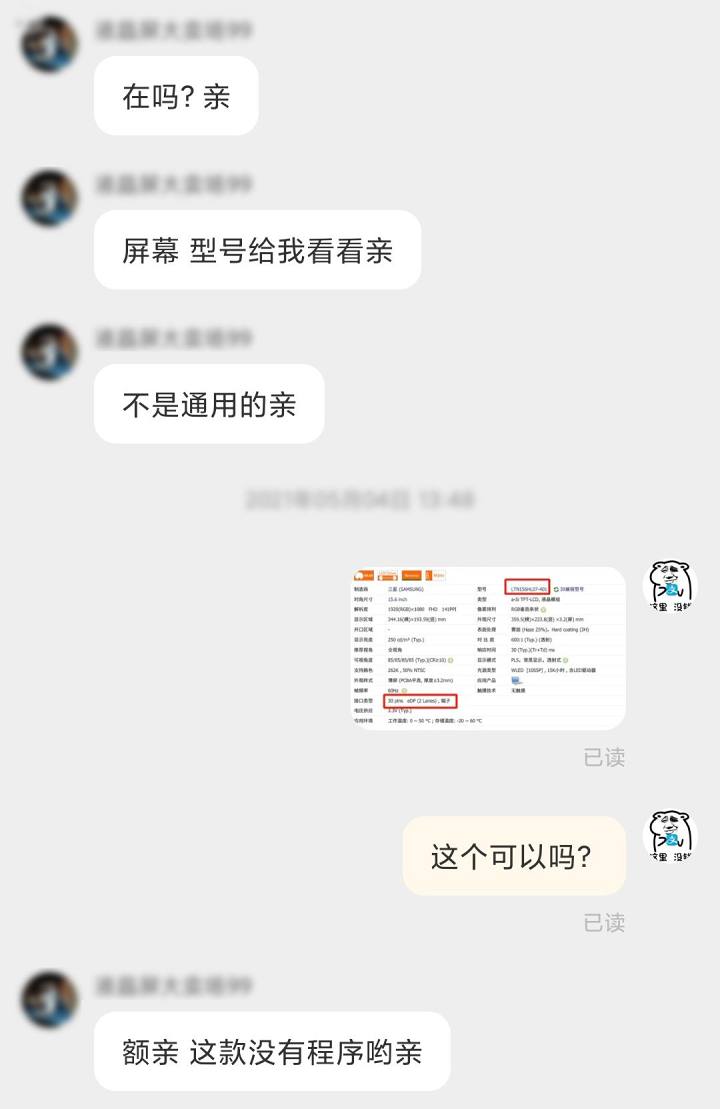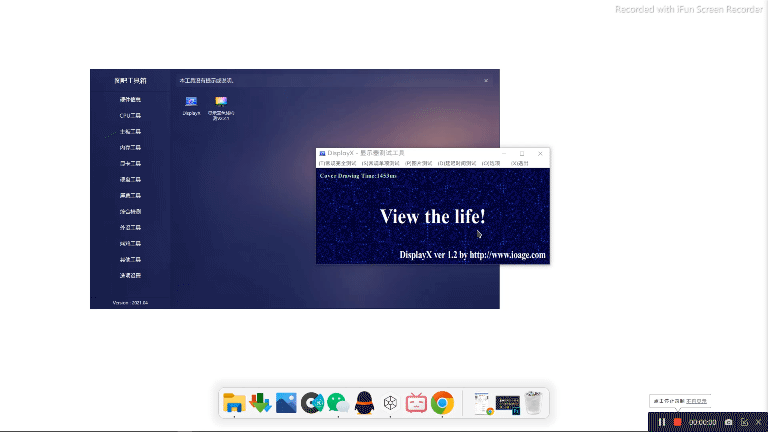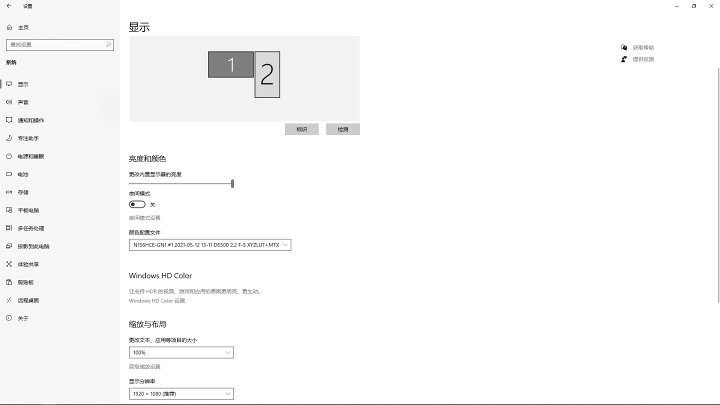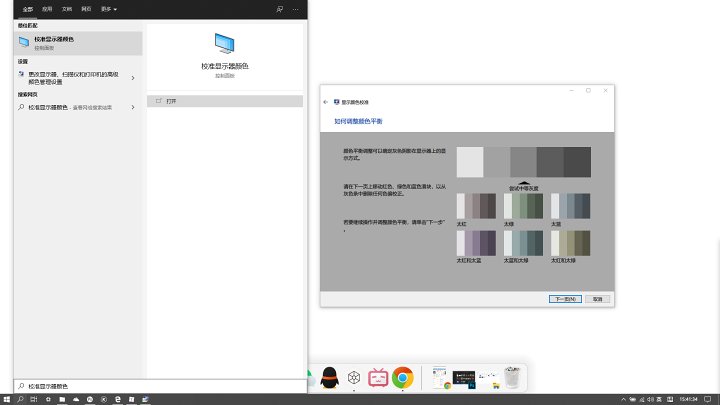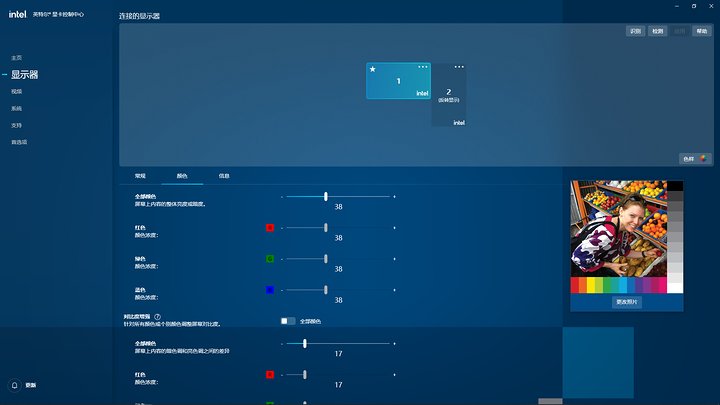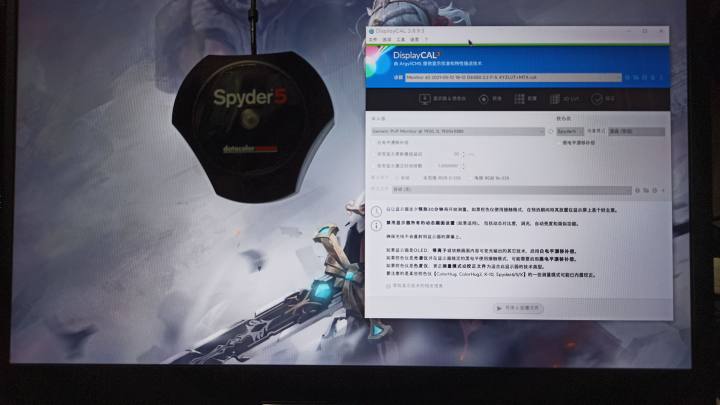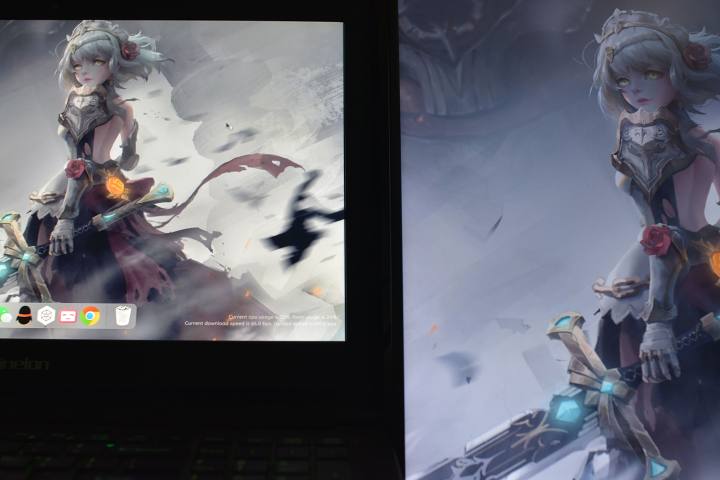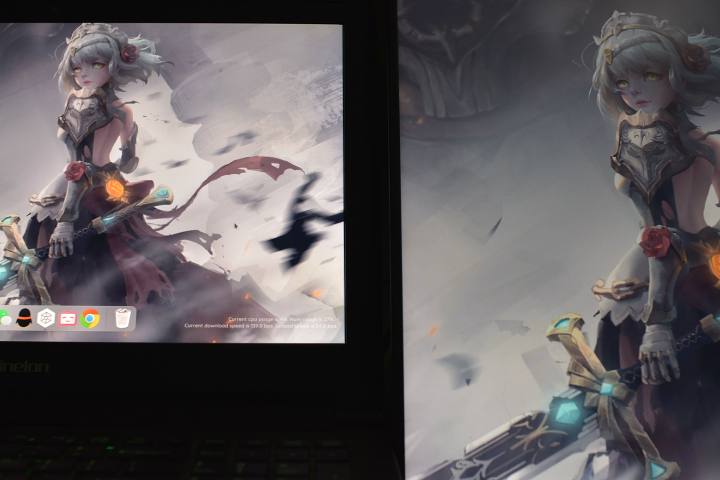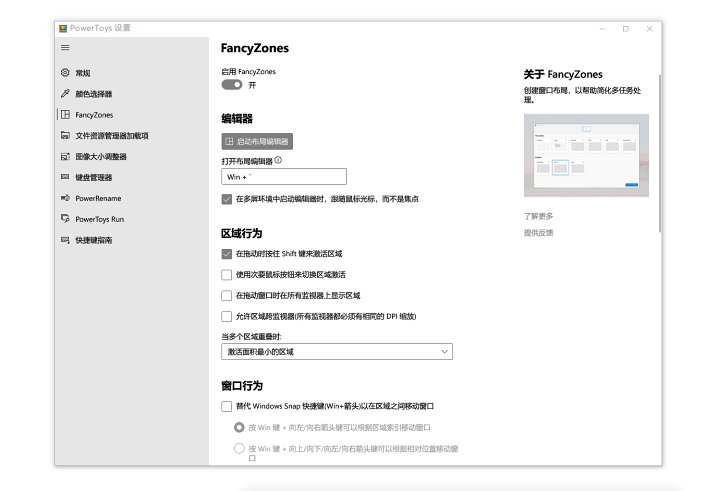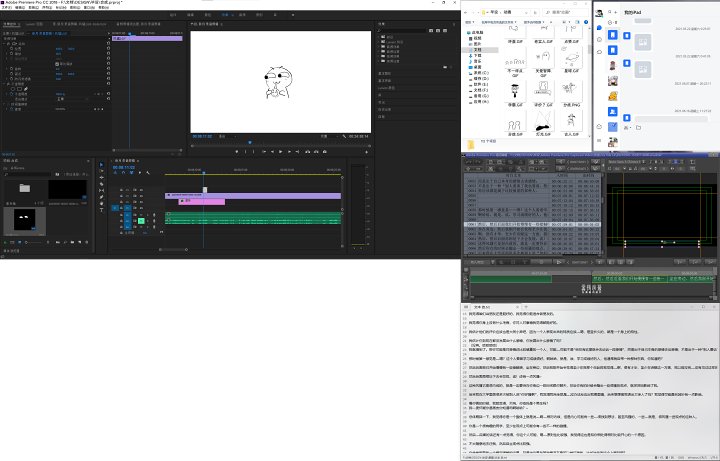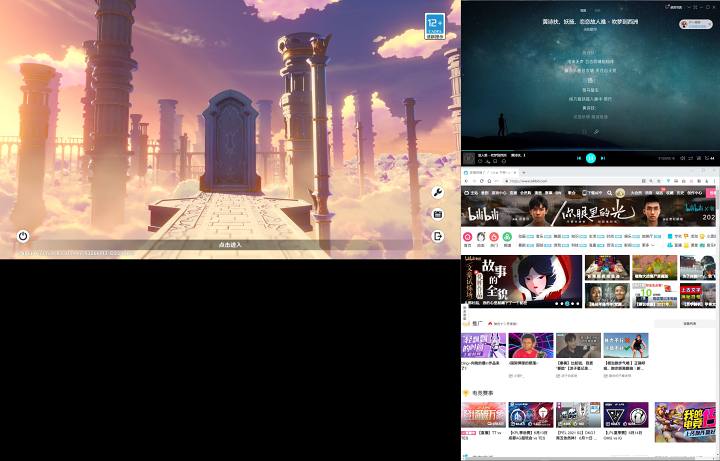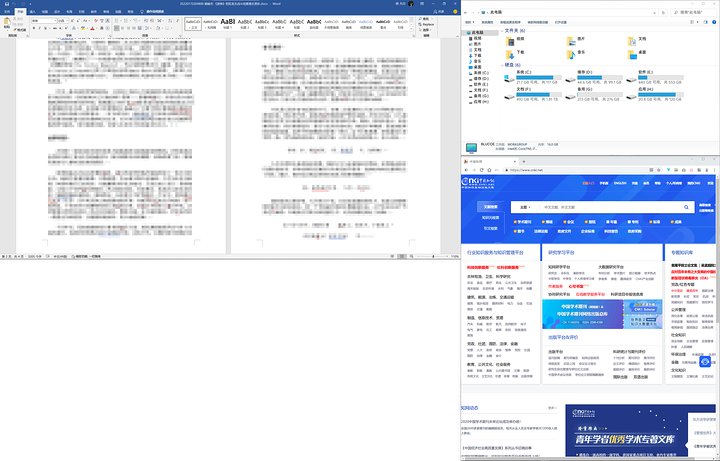观前提示:本篇转自网友王大白 主要分享关于“笔记本屏幕升级、DIY副屏和多屏体验优化”的一些经验,都是比较粗浅的内容,不含硬核技术部分,希望能帮到有这方面需求的网友。文章较长,设置了彩色目录,可按需滑动跳转。为不打断阅读,文中出现的链接/工具会在结尾汇总~
目录:
1. 前言
2. 选购和安装
◎ 2.1 明确需求
◎ 2.2 屏幕和驱动板选购
◎ 2.3 主屏升级和副屏安装
3. 多屏体验优化
◎ 3.1 系统设置
◎ 3.2 校色
◎ 3.3 Powertoys分屏工具
4. 小结
◎ 4.1 价格参考
◎ 4.2 软件/链接列表&鸣谢
◎ 4.3 好物
我记得好久之前酷安流行过DIY副屏的热潮,看到酷友们各显神通,当时就有些心动,然而囊中羞涩,只能馋着没买。最近临近毕业,毕设视频制作涉及大量素材调用,也有不少文字工作,经常要在Adobe全家桶、Office和浏览器、文件管理器之间切换,我的笔记本可怜的15.6寸的屏幕空间捉襟见肘,于是咬咬牙打算搞一个副屏玩玩。
现在,从组装完成到现在已经有一段时间,期间我无数次感谢自己做了这个决定,极大地提升了日常用电脑的体验。正好现在手头工作忙完了,想写一写其中的经历,一来给自己留个纪念,二来这些经验如果能帮到有需要的酷友那就更好了。
首先,提倡理性消费,按需购买,毕竟票子不是大风刮来的。(啊?是壕?那您随意![]() ……)
……)
咳……在开始之前,需要明确自己的需求是什么。如果你符合以下的条件,那么我强烈建议你尝试一下组多屏,将会极大地改善使用体验:
1. 对现有屏幕的素质不满(包括分辨率、色彩表现、刷新率等)
2. 经常感觉屏幕空间不够用
3. 日常工作流中需要使用多个窗口
4. 自己的笔记本易于拆装
由于学校宿舍的桌子空间并不算大(我才不承认是懒得收拾),再加上临近毕业,太大的设备不方便带走,所有我没有选择显示器,而是选用升级笔记本屏幕+原屏改装的方案。
当然,你也可以使用原屏+外接显示器的方案,选购的思路是一样的。关于DIY屏幕和显示器的优劣,可以参考:
DIY:相同的屏幕素质下价格更低,面板选择更多,体积更小,另外可以根据自己需求定制外壳;保修靠自己
显示器:相同的屏幕素质下价格较高,面板选择少,基本很少小尺寸;但省事,有保修
我是重度视频爱好者,日常看视频+浏览网页;游戏方面非FPS党,只玩米忽悠,对帧率需求不高;此外,还会有玩儿相机和修图。由此,我选择屏幕面板的方向就确定了:
高色域低色差(修图刚需),
HDR(看视频锦上添花),
60Hz刷新率(底线要求说了等于没说),
分辨率1080P-2K(太高的话我的显卡带不起来)
在明确需求之后,可以按照这些条件,寻找合适的屏幕了。
在购买面板之前,最重要的是先熟悉原装屏幕的参数,这将是决定升级能否成功的关键。
在各类能查看硬件配置的软件中,查找原装屏幕的型号。这里我推荐使用图吧工具箱的屏幕工具,在之后的验屏还会使用到。
图吧工具箱-屏幕型号
当然,你要拆开屏幕直接看标签的话也不是不可以……
屏幕面板标签
如果要选购屏幕面板,最离不开的就是屏库网:查看链接
利用工具箱获取屏幕型号后,就可以在屏库网查找原装屏的数据,用以对照筛选。
留意以上参数~
在这里,我们需要特别关照的参数是“信号接口”和“尺寸”,在选购的时候,前者(pin数)必须严格对应以确保新屏与电脑兼容(也可以尝试另购屏线转接头使30pin与40pin互相兼容),外观尺寸的相差不宜过大,以免安装时对不上电脑模具。
在“面板选型”中按照自己的需求以及原屏数据进行筛选,我们就可以慢慢筛选结果,决定购买型号了。
这里是一些参数标识~
屏库网上常见屏幕特性标识,可凭此快速筛选需求的屏幕
最终,我选择这款N156HCE-GN1,纸面参数是100%sRGB色域,8bit深度,支持HDR400,对比度1000:1,面板亮度500尼特,算是30pin笔记本屏幕里不错的数据了。可能是受限于接口针数,30pin中很难看到高分辨率的面板,如果是40pin接口的话,可以选择的范围还会高许多。
在网上搜索一下这个型号,看看有没有不良口碑记录,对这个型号有没有设计失误、良品率情况等信息有个大概的认知,没什么问题的话就可以打开某宝下单了。
需要留意的是,大部分情况下商家标价都不是完美屏的售价,在购买前要问清楚屏幕瑕疵、完美屏价格、售后服务(如遇不兼容能否退货)等等,在最后签收的时候当着快递员的面拆包,或者全程录像开箱视频,万一货品有意外的话这将是你维权的有力证据。
某宝上常用的瑕疵屏/宝美屏标准
标价和完美屏的价差……
原装屏幕换上来后,加上驱动板和HDMI就可以充当副屏了。网上卖的驱动板性能差距不会太大,主要的差价在于支持的接口类型和配件等等。接口和配件按自己需要来选择就好了。
我购买的时候正忙着搞毕设,没有太多精力折腾它,于是买的是现成的DIY套件,里面包含金属外框,价格会稍微贵一点。如果时间充足,用各色积木或者亚克力板自己拼定制的图案也是个不错的选择,酷安有许多大佬也分享过他们的作品。需要注意的是,购买前一定一定要和店家沟通屏幕型号,看看是否兼容,我第一单就差点买到不兼容的板子,幸得店家提醒。
购买前记得与店主沟通
(想要极致性价比的话,硬纸板也不是不可以
 ,,,,不过并不推荐,因为容易积热,影响面板使用寿命,而且有安全隐患)
,,,,不过并不推荐,因为容易积热,影响面板使用寿命,而且有安全隐患)
通常情况下,笔记本屏幕面(B面)能找到隐藏的螺丝,拧开卸下前面板就能看到屏幕面板两角或四角的螺丝孔了。一些面板也可能用胶粘的方法安装(十分吐槽),用小刀小心刮开或者吹风机大法即可,操作的时候要注意保护可能藏在后面的屏线。
屏线接口
屏线的装载方式十分像背包带的搭扣,注意方向,将屏线和卡槽慢慢推开就能将它分离,换上新屏与屏线连接。之后,我们可以用图吧工具箱 DisplayX 进行验屏,检查坏点,一旦出现异常的白点、边框发黑或者其它瑕疵,而这些信息在购买前店主未明确告知的话,就可以走退货或理赔流程了。
图吧工具箱 – 验屏工具
将一切复原,就完成笔记本屏幕的升级了。拆下的旧屏用同样的方式连接到驱动板上,(我买这款边框和面板是用胶粘的方式固定的),对好位置把它粘好、拧上后盖板螺丝,用HDMI连接到笔记本,就完成双屏的组装。
恰鹿导航分屏壁纸https://hou.qialu999.com/#tab-998
完成啦~
以上是我升级屏幕&旧屏做扩展的方式。如果你不介意的话,也可以原屏不动,用新屏幕做扩展,不过有可能受限于驱动板或者连接线的性能,新屏的一些高级功能无法呈现。
在设置-系统-显示里可以对屏幕进行各种调节,包括主副屏选择、HDR开启、屏幕显示缩放和方向旋转等。你可以根据自己的桌面空间和使用习惯进行布局。我使用的是横+竖的方式,兼顾娱乐和阅读。
系统显示设置
一般而言,笔记本电脑出厂自带校色,如果对屏幕颜色不满的话,可以通过win10自带的颜色校准进行微调,嘤家的CPU还能使用“英特尔显卡控制中心”进行调节,非图像/设计工作者的话,这两项可以基本满足日常使用了。
Windows 自带的显示器颜色校准
Intel 显卡控制中心也能调整颜色
但对于多屏就不一样了。即使是同一批次同一型号的屏幕面板都难做到显示效果统一,何况各方面相去甚远的主副屏呢?我强烈建议租一个校色仪对屏幕显示效果进行统一调整,观感会比未校色好很多。
红蜘蛛校色
校色前
校色后
由于两个屏幕亮度不一样,所以拍出来仍然有差别,但实际上人眼看上去观感已经十分接近了。
我用的是红蜘蛛5+DisplayCAL的组合,体验良好。DisplayCAL有专门的多屏配置方案,可以对两个屏幕单独应用校色文件。
在开始校色之前,需要先把主副屏的颜色调回出厂默认,系统内置校准和驱动板应该会有对应的设置。关于校色仪的使用可以参考的这个视频,校色的全流程都很清楚:https://www.bilibili.com/video/BV1vi4y1w7vx
如果是其它型号的校色仪,可以在网站上搜索对应的校色流程教学,或向校色仪租赁店索要,一般租赁店都会有对应的教学服务。
需要注意的是,按照标准白平衡进行校色结果通常会偏红/偏黄/偏暖,这是因为“标准的白色”色温就是比人眼的感受要暖一点。
对于非图像工作者,日常用得舒服比追求标准颜色更重要,此时校色的目的在于“统一两个屏幕颜色改善观感”而非“显示准确的颜色”,因此,如果对校色结果不满意,可以在DisplayCAL调节基本色温后再次校准,在“标准”和“好看”之间达到平衡。标准的颜色≠好看的颜色,这也是之前不建议非图像工作者对单屏幕进行校色的原因。
“Power Toys 是微软为 Windows 系统推出的一系列免费实用小工具合集。”关于PowerToys,可以参照这些文章:
关于PowerToys的介绍已有珠玉在前,我就不再赘述了,这里只对PowerToys分屏工具的体验进行分享。还记得我之前组双屏的初衷吗?没错就是为了更好地看B站、聊微信、打游戏、摸鱼……呸呸呸,是优化屏幕空间,减少多窗口切换的操作成本,提高生产力。
用双屏扩展了屏幕空间后,TowerToys的分屏工具(FancyZones)可以根据不同工作流的需要划分多个屏幕区域,提高屏幕空间利用率。
下载安装,打开PowerToys面板,启用FancyZones,首先设置一个顺手易记的快捷键(默认win+`),同时勾选“区域行为-在拖动时按住Shift键激活区域”,之后就可以体验分屏的功能了。
FancyZones
鼠标移到需要分屏的屏幕,按下“win+`(或你设置的快捷键)”,我们可以在这个面板对屏幕空间进行划分。你可以选用预设的模板,也可以在“新建布局”自定适合自己当前工作的分区。确定分区规划之后,把PowerToys退到后台,按住shift键同时鼠标拖住窗口到对应的分区,就完成了屏幕空间规划。
如果说原单屏的使用体验是60分,升级双屏的体验就是85分,多屏+PowerToys的在我心里基本可以达到95分以上了。
这里是我在不同情景环境所设置的分屏预设,等到自己实际使用的时候,你就知道这是多爽的体验~~
毕设动画剪辑工作分区:
(从左到右)Pr-视频素材库-QQ接收iPad文件-Pr字幕插件-字幕文本
游戏娱乐摸鱼分区:
(从左到右)原神 – 酷狗音乐 – 浏览器挂着B站等刷新
文字编辑分区:
(从左到右)论文 – 资源管理器 – 知网随时查文献
屏幕面板 N156HCE-GN1:543 元
驱动板&外壳:193 元
校色仪租赁:16 元/天+来回顺丰邮费,高信用分免押金
钢化膜(非必须):27 元,主要是方便清洁&图个心安
单驱动板约50-80元,自己DIY外壳的话能省下不少。另外,近期屏幕面板受供需关系影响,波动较大。同型号面板几个月前我的询价为350左右,也看到年初有300拿下的先例,建议不急入手的先观望比价。
感谢以下工具&作者:
1. 图吧工具箱 (查看屏幕型号、验屏)查看链接
2. 屏库网(查看屏幕参数、购买筛选) 查看链接
3. DisplayCAL(校色、配置颜色文件)查看链接
校色流程 by Bilibili @poorplayers穷玩组 :查看链接
4. 英特尔显卡控制中心(基础校色) 查看链接
5. PowerToys
Github官网&下载:查看链接
异次元介绍&国内网盘下载:查看链接
其它功能详解 by 知乎 @旅客君 :查看链接
恰鹿导航分屏壁纸 查看链接